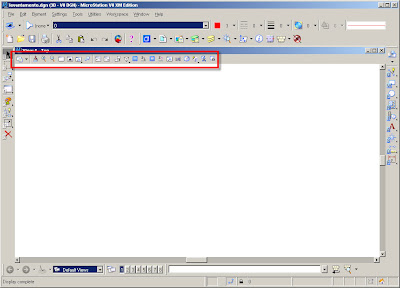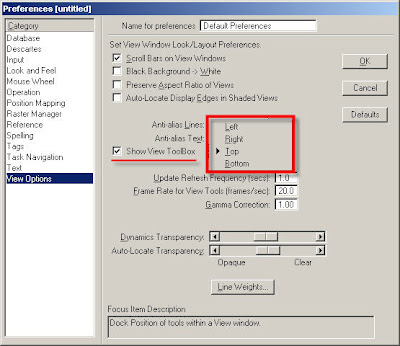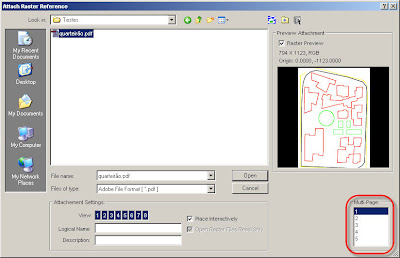
Na nova versão de MicroStation - MicroStation V8 XM Edition - é possível anexar ficheiros com extensão *.PDF, na caixa de diálogo Raster Manager.
Em Files of type, seleccionar Adobe File Format (*.pdf) e no caso de se tratar de um documento PDF com mais do que uma página (Multi-Page), é possível seleccionar as páginas a anexar.