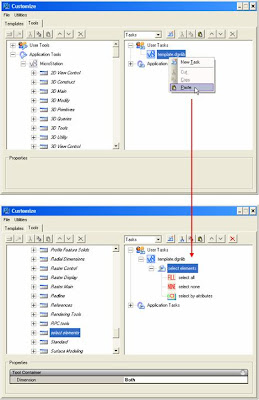sexta-feira, 14 de dezembro de 2007
Bentley RedLine
segunda-feira, 3 de dezembro de 2007
quarta-feira, 14 de novembro de 2007
Attach de modelos em referência
sexta-feira, 19 de outubro de 2007
SELECT server GATEWAY
As licenças das aplicações pré-XM são ficheiros *.lic. Nos produtos XM é utilizada uma chave de activação constituída por vários caracteres (letras e números). O Gateway utiliza uma chave de activação (site activation key) para comunicar com o servidor de licenças (servidor Bentley – Hosted, ou Local – Deployed).
Assim, os produtos que utilizam um ficheiro *.lic como licença são direccionados para o Gateway através da instrução: SERVER=”XXX”, em que XXX é o nome da máquina onde se encontra instalado o Gateway. Portanto, o ficheiro *.lic apenas apresenta esta informação (SERVER=”XXX”). Este ficheiro pode ser criado/aberto com o Notepad e facilmente editado. Deverá ser colocado na pasta …\Licensing (por defeito em: …\PROGRAM FILES\BENTLEY\PROGRAM\LICENSING\)
Quando a licença de servidor diz respeito a um servidor local (deployed) normalmente o Gateway fica instalado na mesma máquina onde se instala o SELECT Server.
O Gateway é instalado a partir do executável de SELECT Server – ss0809xxxxen.exe.
Formação Bentley - Novembro
Data: 15 a 17 de Novembro
Curso: MicroStation XM inicial
Data: 19 a 20 de Novembro
Curso: MicroStation XM avançado
Data: 22 de Novembro
Curso: Impressão / Plotagem com MicroStation XM
Data: 23 de Novembro
Curso: Civil extension (extensão gratuita para utilizadores MicroStation)
Data: 27 a 28 de Novembro
Curso: Actualização para MicroStation XM
Para mais informações contactar ines.estradas@bentley.com ou rui.velasco@bentley.com.
terça-feira, 9 de outubro de 2007
Caixas de Diálogo com Transparência
Oferta de Emprego
Empresa de Projecto, cliente Bentley procura desenhadores com experiência em MicroStation.
A todos os interessados solicita-se o envio do respectivo currículo para ines.estradas@bentley.com.
quinta-feira, 13 de setembro de 2007
Apresentação Oficial de Bentley Map
Entendendo que tanto os utilizadores dos nossos produtos de cartografia e SIG, como os de outras aplicações, estarão interessados em conhecer as novidades de Bentley Map, organizamos uma apresentação no próximo dia 10 de Outubro em Lisboa, na qual para além de apresentar o novo Bentley Map, mostraremos as novidades das últimas versões de MicroStation XM, CadScript e ProjectWise.
Esperamos contar com a sua presença.
Para mais informações e inscrição gratuita, contactar ines.estradas@bentley.com.
segunda-feira, 10 de setembro de 2007
Finalmente....Bentley Map XM Edition!!!
Este software realça as potencialidades subjacentes à plataforma MicroStation na criação, edição e análise geo-espacial de dados e permite a integração de dados nos diversos formatos utilizados em Sistemas de Informação Geográfica.
Para mais informações ou solicitar uma versão de demonstração, contactar ines.estradas@bentley.com ou rui.velasco@bentley.com.
sexta-feira, 31 de agosto de 2007
Reset Pop-up Menu
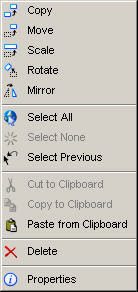
Dependente da configuração das preferências do utilizador, basta clicar no botão direito do rato ou clicar no botão direito, mantendo-o pressionado por um período de tempo igualmente definido no quadro das preferências:
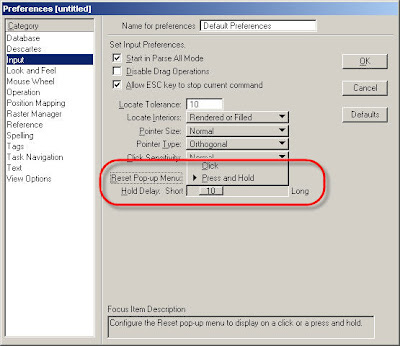
quinta-feira, 9 de agosto de 2007
Plot Drivers
Para introduzir alterações a este ficheiro é necessário proceder da seguinte forma:
1. Na caixa de diálogo de impressão/plotagem (File > Print), seleccionar File > Edit Printer Driver Configuration.

2. A caixa de diálogo Printer Driver Configuration apresenta diferentes separadores relativos aos diferentes atributos, consoante a impressora.

A informação incluída nos ficheiros com extensão “.plt” é apresentada num formato de texto, que normalmente abre no Windows Notepad (Bloco de notas):

Estes ficheiros podem ser editados com qualquer editor de texto, tendo em atenção que:
- Os registos podem ser escritos com letra maiúscula ou minúscula.
- Cada registo pode incluir até 1024 caracteres. Portanto, cada linha é considerada um registo, a não ser que no fim da linha se apresente um backslash ( \ ). Neste caso, um único registo pode ser apresentado em várias linhas.
- O ponto e virgula ( ; ) no inicio da linha indica que essa linha é apenas um comentário.
- A validação de uma instrução passa por retirar o ponto e virgula ( ; ) no inicio da linha.
Aquando da instalação de MicroStation, ficam guardados dois conjuntos de drivers de plotagem - um com extensão “.plt” e outro com extensão “.pltcfg” – na directoria "..\Workspace\System\Plotdrv". Ambos os formatos podem ser editados mas, conforme descrito anteriormente, de modos diferentes.
quinta-feira, 26 de julho de 2007
Civil Extension - InRoads
Start > Programs > Bentley > InRoads Group XM > Civil Extension – InRoads (Sistema operativo português: Início > Programas > …). Sugestão: Copiar o respectivo ícone para o Desktop.
A aplicação é utilizada na resolução das seguintes operações fundamentais:
- Criação de Superfícies a partir de Levantamento Topográfico ou Projecto;
- Geração de Modelo Digital de Terreno (DTM);
- Geração de Curvas de Nível;
- Extracção de Perfis;
- Configuração do Pente.



sexta-feira, 6 de julho de 2007
NOVA ACTUALIZAÇÃO de MicroStation V8 XM
Em alternativa, é possível solicitar o respectivo CD.
segunda-feira, 2 de julho de 2007
Ficheiros Raster
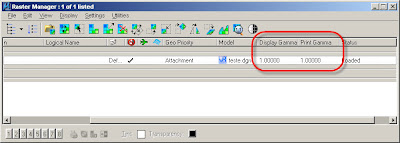
Para além do contraste e brilho, é possível nesta última versão de MicroStation - MicroStation V8 XM - ajustar o valor de Display Gamma e Print Gamma para obter a tonalidade de cores desejada no ficheiro raster, na visualização e na saída gráfica, respectivamente.
Para diferentes valores de Display Gamma, obtem-se os resultados apresentados:
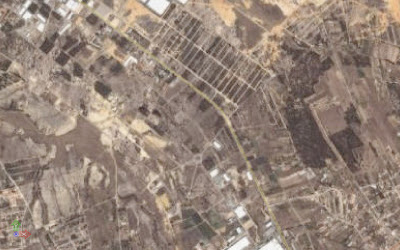
segunda-feira, 25 de junho de 2007
Referenciar Ficheiros PDF
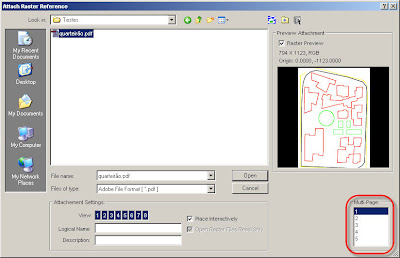
Em Files of type, seleccionar Adobe File Format (*.pdf) e no caso de se tratar de um documento PDF com mais do que uma página (Multi-Page), é possível seleccionar as páginas a anexar.
Change Element Attributes

Key-in...
LEVEL ELEMENT COPY level2 level1, em que level2 representa o nível de destino e level1 o nível origem.
-Para mover elementos de um nível para outro:
LEVEL ELEMENT MOVE level2 level1, em que level2 representa o nível de destino e level1 o nível origem.
-Para seleccionar elementos de um nível:
LEVEL ELEMENT SELECT level, em que level corresponde ao nome do nível.
terça-feira, 19 de junho de 2007
XYZ Text
 Esta barra de ferramentas permite a anotação dos elementos existentes com as respectivas coordenadas X, Y, Z e a exportação/importação de pontos/células/textos a partir de ficheiros ASCII.
Esta barra de ferramentas permite a anotação dos elementos existentes com as respectivas coordenadas X, Y, Z e a exportação/importação de pontos/células/textos a partir de ficheiros ASCII.Para abrir a barra de ferramentas XYZ Text digitar no Key-in: DIALOG TOOLBOX XYZTXT ON, ou em alternativa, seleccionar: Tools > Tool Boxes > XYZ Text > OK.
segunda-feira, 11 de junho de 2007
View Toolbox
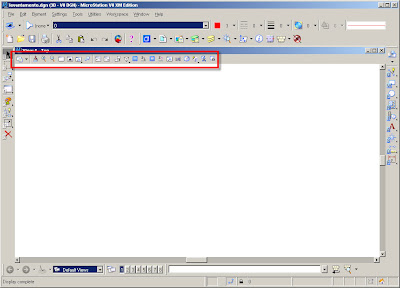
Esta localização pode ser alterada, na caixa de diálogo das preferências (menu Workspace > Preferences):
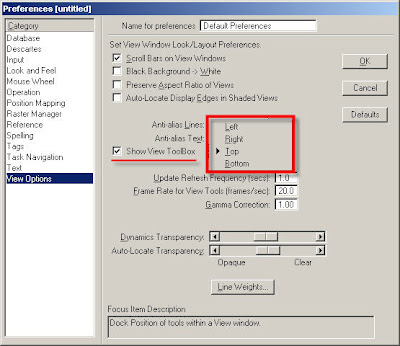
Na imagem seguinte, o posicionamento da barra, escolhido foi Bottom:

terça-feira, 5 de junho de 2007
Controle de Qualidade com Standards Checker
Exemplo:
Os atributos de teste (Standards Checker Settings) são definidos no ficheiro teste – cartografia.dgnlib. É este ficheiro que contém os atributos de referência.
No ficheiro que se pretende verificar, seleccionar o menu Utilities > Standards Checker > Configure.
Na caixa de diálogo selecciona-se o ícone create new standard checker settings, e atribui-se o nome teste. Como neste exemplo a intenção é comparar níveis, activa-se a opção Check Levels e o botão Settings.
Para além de se seleccionar o ficheiro de referência, que corresponde neste caso cartografia.dgnlib, é também nesta caixa de diálogo que se seleccionam as propriedades específicas relacionadas com os níveis que se pretendem comparar.

Neste exemplo, temos a indicação de que existe um nível (MURO) neste ficheiro que não existe no ficheiro padrão.
Todos os erros e respectivas correcções são incluídos no relatório .xml

sexta-feira, 1 de junho de 2007
Fit View ao(s) elemento(s) seleccionado(s)
segunda-feira, 28 de maio de 2007
Rendering com MicroStation (parte II)
Uma das grandes vantagens do software MicroStation diz respeito ao facto de incluir internamente ferramentas avançadas para a aplicação de materiais. Com estas funcionalidades é possivel a obtenção de modelos foto-realistas que permitem simular com detalhe a visualização de um projecto. Neste artigo procuraremos explicar de forma breve, a organização de todo este processo, desde a escolha e aplicação dos materiais até à visualização final da imagem renderizada.
Para definir os diferentes materiais é necessário abrir a caixa de diálogo Material Editor.

Nesta caixa de diálogo execute o comando Palette > New, para criar uma nova palette de materiais, onde posteriormente irá guardar os materiais seleccionados e os seus respectivos atributos. As palettes ficam gravadas num ficheiro de extensão .mat (que por defeito, assume o nome do ficheiro .DGN em que é criado).
Uma vez criado o nosso ficheiro .mat, iremos proceder à escolha e definição dos materiais pretendidos. Assim, seleccionar a palette > tecla direita do rato > New Material, ou Menu Material > New.
O padrão a associar pode ser um ficheiro raster com uma imagem do material pretendido (sugerimos a utilização das ferramentas de pesquisa de imagens de motores de busca como o Google para aceder a um conjunto de ficheiros passíveis de serem utilizados). Para seleccionar o respectivo ficheiro raster (.jpg, .png, .rgb, .bmp, .tiff, etc) , utilize o ícone de pattern.

Map: permite seleccionar Pattern, para configurar o padrão do material e Bump, para configurar a textura do material.
State: permite ligar (On) e desligar (Off) os mapas, sem contudo perder as configurações e permite associar a textura ao padrão (Link to pattern), isto é, a imagem utilizada para padrão é simultaneamente utilizada para textura.
Tipo de mapa:
- Ficheiro raster (Image);
- Gradiente (Gradient) linear ou radial;
- Procedure (mapas de materiais, pré-definidos).
Este última opção (Procedure) permite atribuir determinado material a um sólido ou superfície da forma mais correcta utilizando materiais incluidos no MicroStation. Cada um dos mapas apresentados corresponde a uma aplicação MDL que corre dentro de MicroStation e permite obter uma continuidade na imagem, sem as chamadas “linhas de costura”. Apesar de haver formas de contornar este problema, ajustando as configurações dos diferentes atributos da imagem, este método é mais rápido e prático.
Exemplos:
Renders efectuados com a opção Procedure:

Mapping
- Parametric: a imagem é aplicada ao elemento, em relação à sua origem. Assim, ao rodar o elemento, o mapa (pattern ou bump) roda de igual forma.
- Planar: alinha o eixo horizontal do mapa ao eixo horizontal do ficheiro .DGN. A imagem é posteriormente rodada de acordo com a inclinação da superfície seleccionada.
- Elevation Drape: a imagem cobre todos os elementos . Método utilizado para aplicar uma fotografia aérea a um Modelo Digital de Terreno 3D.
Ícone Dynamically Adjust Map:Disponível apenas quando o material foi associado a um nivel / cor. Permite ajustar interactivamente o posicionamento do mapa.
Units: estabelece as unidades do mapa (imagem) – Master, para utilizar as unidades do modelo e Surface, para ajustar a imagem à superfície à qual é atribuída (no mapeamento paramétrico). Meters, Milimeters, Feet ou Inches (metros, milímetros, pés ou polegadas) determinam as unidades em que o mapeamento será dimensionado.
Flip: se activada, esta opção permite espelhar a imagem de padrão (pattern) ou textura (bump).
Size: estabelece o tamanho do padrão (ou textura) em X e Y, a ser repetido na superfície. O tamanho estabelecido para o eixo dos Z aplica-se apenas quando seleccionada a opção Procedure.
Offset: valor de offset (em percentagem) do mapa. O valor para Z aplica-se apenas quando seleccionada a opção Procedure.
Rotation: ângulo de rotação a dar ao mapa. Esta variável pode ser utilizada, por exemplo, para a aplicação de telhas ou outro tipo de mapa que exija uma determinada inclinação.
Transparent Background: opção aplicável a imagens padrão, que quando seleccionada permite obter um fundo de imagem transparente.
Invert Bump: aplicável quando seleccionada a opção Bump, e permite inverter o sentido da mesma.
Origin Relative to Object: aplicável quando seleccionada a opção Procedure. Quando seleccionada, esta opção aplica o mapa em relação à origem do objecto individual ou à origem da célula. Caso contrário, o mapa é aplicado a cada pixel utilizando apenas a sua localização no espaço.
Todos estes atributos podem ser verificados na janela de pré-visualização – Preview.
O conjunto de materiais associado a cada palete fica guardado no ficheiro .pal, cujo nome é dado pelo nome da respectiva palette de materiais.
A utilização de materiais, confere ao modelo um realismo surpreendente.
terça-feira, 22 de maio de 2007
XYZ Text
Para abrir a barra de ferramentas XYZ Text digitar no Key-in: DIALOG TOOLBOX XYZTXT ON, ou em alternativa, seleccionar: Tools > Tool Boxes > XYZ Text > OK.
terça-feira, 15 de maio de 2007
Ficheiros RPC em MicroStation - Anime os seus Renders!
Customização de tarefas (tasks) em MicroStation v8 XM
Assim, as tasks visualizadas, são as presentes no ficheiro *.dgnlib indicado na variável de configuração MS_GUIDGNLIBLIST (Workspace > Configuration).
Para permitir a criação e edição de tasks em qualquer ficheiro *.dgn é necessário acrescentar esta permissão (CAPABILITY) ao ficheiro *.ucf ou *pcf.
Assim, dentro do ficheiro de *.ucf ou *pcf, referente ao User ou Project utilizado, adicionar:
_USTN_CAPABILITY <+CAPABILITY_UI_LOADFROMACTIVEFILE.
Desta forma, no ficheiro activo é possível visualizar as tasks presentes no ficheiro *.dgnlib associado e as tasks criadas dentro do ficheiro, pelo utilizador. Para trabalhar com barras de ferramentas criadas na versão V8, deve-se seguir os seguintes procedimentos:
1. Copiar o ficheiro ustn.m01, para dentro da directoria de Interface utilizado;
2. Criar o ficheiro *.dgnlib, para dentro do qual se importará as barras de ferramentas incluídas no ficheiro ustn.m01;
3. Confirmar que a variável MS_GUIDGNLIBLIST aponta para este ficheiro *.dgnlib;
4. Dentro do ficheiro *.dgnlib, seleccionar o separador Tools da caixa de diálogo Customize (Workspace > Customize);
5. Neste separador é possível verificar as barras de ferramentas que se encontram no ficheiro ustn.m01 (lado esquerdo da caixa de diálogo).
7. No lado direito desta caixa, seleccionar o respectivo ficheiro *.dgnlib (neste exemplo, template.dgnlib: User Tasks > template.dgnlib) e com a tecla direita do rato > Paste.
8. Verificar a respectiva task (barra de ferramentas) na Task List.

quinta-feira, 10 de maio de 2007
Mais uma aquisição Bentley...
A Bentley acaba de anunciar a aquisição do software TDV GmbH. Desenvolvido na Áustria, este software é específico para projectos de estruturas, em particular, pontes.
Para mais informação, consultar o link:
http://www.bentley.com/en-US/Corporate/News/Quarter+2/TDV+GmbH.htm
terça-feira, 8 de maio de 2007
BE CONFERENCE - Londres, 10-14 Junho
Rendering com MicroStation (parte I)
 - Aplicação de materiais em Projectos 3D
- Aplicação de materiais em Projectos 3DAs capacidades de Render em MicroStation permitem a criação de imagens fotorrealistas. Para obter estas imagens, os elementos no modelo necessitam de ter materiais associados e não apenas cor, para apresentarem um aspecto real.
A definição de materiais e respectivos atributos pode ser executada e guardada, localmente no próprio ficheiro .DGN ou numa biblioteca externa.
A biblioteca de materiais está associada a dois tipos de ficheiros:
- ficheiro .pal, que contém a palete de materiais com os respectivos atributos (cor, textura, transparência,…);
- ficheiro .mat, que regista a atribuição dos materiais.
Em geral, um ficheiro .DGN tem associado um ficheiro .mat, o qual referencia um ou mais ficheiros .pal. Assim, materiais semelhantes podem ser guardados em ficheiros .pal independentes. Por exemplo, diferentes tipos de vidro podem ser guardados num ficheiro .pal referente a vidro e diferentes tipos de soalho podem ser guardados noutro ficheiro .pal referente a soalho.
Atribuição de Materiais
Existem dois métodos distintos através dos quais é possível atribuir materiais:
- nível e cor – o material é atribuído a todos os elementos de determinada cor, num determinado nível.
- Associar materiais enquanto atributos dos elementos gráficos. Este método é particularmente útil para anexar diferentes materiais a várias faces de um SmartSolid. Quando um material é anexado desta forma, este método sobrepõe-se às definições por cor e nível.
Exemplo
Partindo de um ficheiro com duas colunas, uma composta por quatro sólidos independentes e outra constituindo um SmartSolid (um único elemento). Ambas as colunas estão no mesmo nível e têm a mesma cor.
As colunas 3D do ficheiro de exemplo:

Na barra de ferramentas Rendering Tools, seleccionar Apply Material:
O nome desta caixa de diálogo varia consoante o ícone da operação seleccionada.
Antes de executar qualquer atribuição de material, é necessário abrir o ficheiro .pal (neste caso, simple stuff.pal).
Caixa de diálogo para aplicação de materiais:

Após a selecção do material (Column dark), mover o cursor sobre um elemento e aceitar (data point). Como todos os elementos que compõem as colunas estão no mesmo nível e têm a mesma cor, o material seleccionado ficará associado a ambas.
Seleccionar a ferramenta Render , com Render Mode: Ray Trace.
Render Mode: Ray Trace:

Dar um data point na vista em causa.
Visualização de Render das colunas:

A imagem resultante de ambas as colunas é portanto, semelhante.
Vejamos o que acontece ao alterar a cor da segunda coluna para vermelho:

Ao mudar a cor da segunda coluna o material deixa de lhe estar associado
Ao alterar a cor da segunda coluna, a imagem da mesma não apresenta qualquer material associado. Tal acontece porque o método de associação do material foi por nível/cor e portanto, quando se muda a cor perde-se a associação a esse material.
Se existisse um outro material associado à cor vermelha, era esse o material que ficaria visível ao executar o render da imagem.
Como indicado anteriormente, para além deste método, é possível associar materiais como um atributo de determinado elemento. Neste caso, MicroStation tem de ter acesso ao respectivo ficheiro .pal, através do ficheiro .mat. Se tal não acontecer, o render apresentará o elemento na sua cor nativa ou com o material que estiver associado a essa cor.
Qualquer material que seja associado a um elemento tem prioridade sobre os materiais associados por nível/cor.
Exemplo
Continuando no mesmo ficheiro .DGN, no menu Material (ferramenta Apply Material), seleccionar Column light como material activo e activar o ícone Attach:
Ícone Attach:

Identificar a segunda coluna, dando de seguida, um data point sem tocar nenhum elemento que constitui a coluna.
Este material fica automaticamente associado a esta coluna (apesar de os elementos que a constituem apresentarem a mesma cor da primeira). Ao executar o Render, é possível visualizar esta associação:

Ao mudar a cor da segunda coluna o material que lhe estará associado será sempre o mesmo, uma vez que não está dependente da cor.
Dependendo dos materiais utilizados, qualquer projecto, em áreas tão distintas quanto a Arquitectura, Engenharia ou Industria, poderá ser amplamente valorizado.
É possível ter uma visualização muito próxima da realidade, testar materiais de construção, cores, etc, facilitando a tarefa de quem decide.
Alguns exemplos de projectos de arquitectura, com aplicação de diferentes materiais: