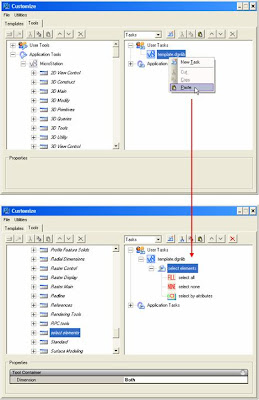Uma das grandes vantagens do software MicroStation diz respeito ao facto de incluir internamente ferramentas avançadas para a aplicação de materiais. Com estas funcionalidades é possivel a obtenção de modelos foto-realistas que permitem simular com detalhe a visualização de um projecto. Neste artigo procuraremos explicar de forma breve, a organização de todo este processo, desde a escolha e aplicação dos materiais até à visualização final da imagem renderizada.
Para definir os diferentes materiais é necessário abrir a caixa de diálogo Material Editor.

Nesta caixa de diálogo execute o comando Palette > New, para criar uma nova palette de materiais, onde posteriormente irá guardar os materiais seleccionados e os seus respectivos atributos. As palettes ficam gravadas num ficheiro de extensão .mat (que por defeito, assume o nome do ficheiro .DGN em que é criado).
Uma vez criado o nosso ficheiro .mat, iremos proceder à escolha e definição dos materiais pretendidos. Assim, seleccionar a palette > tecla direita do rato > New Material, ou Menu Material > New.
O padrão a associar pode ser um ficheiro raster com uma imagem do material pretendido (sugerimos a utilização das ferramentas de pesquisa de imagens de motores de busca como o Google para aceder a um conjunto de ficheiros passíveis de serem utilizados). Para seleccionar o respectivo ficheiro raster (.jpg, .png, .rgb, .bmp, .tiff, etc) , utilize o ícone de pattern.

Map: permite seleccionar Pattern, para configurar o padrão do material e Bump, para configurar a textura do material.
State: permite ligar (On) e desligar (Off) os mapas, sem contudo perder as configurações e permite associar a textura ao padrão (Link to pattern), isto é, a imagem utilizada para padrão é simultaneamente utilizada para textura.
Tipo de mapa:
- Ficheiro raster (Image);
- Gradiente (Gradient) linear ou radial;
- Procedure (mapas de materiais, pré-definidos).
Este última opção (Procedure) permite atribuir determinado material a um sólido ou superfície da forma mais correcta utilizando materiais incluidos no MicroStation. Cada um dos mapas apresentados corresponde a uma aplicação MDL que corre dentro de MicroStation e permite obter uma continuidade na imagem, sem as chamadas “linhas de costura”. Apesar de haver formas de contornar este problema, ajustando as configurações dos diferentes atributos da imagem, este método é mais rápido e prático.
Exemplos:
Renders efectuados com a opção Procedure:

Mapping
- Parametric: a imagem é aplicada ao elemento, em relação à sua origem. Assim, ao rodar o elemento, o mapa (pattern ou bump) roda de igual forma.
- Planar: alinha o eixo horizontal do mapa ao eixo horizontal do ficheiro .DGN. A imagem é posteriormente rodada de acordo com a inclinação da superfície seleccionada.
- Elevation Drape: a imagem cobre todos os elementos . Método utilizado para aplicar uma fotografia aérea a um Modelo Digital de Terreno 3D.
Ícone Dynamically Adjust Map:Disponível apenas quando o material foi associado a um nivel / cor. Permite ajustar interactivamente o posicionamento do mapa.
Units: estabelece as unidades do mapa (imagem) – Master, para utilizar as unidades do modelo e Surface, para ajustar a imagem à superfície à qual é atribuída (no mapeamento paramétrico). Meters, Milimeters, Feet ou Inches (metros, milímetros, pés ou polegadas) determinam as unidades em que o mapeamento será dimensionado.
Flip: se activada, esta opção permite espelhar a imagem de padrão (pattern) ou textura (bump).
Size: estabelece o tamanho do padrão (ou textura) em X e Y, a ser repetido na superfície. O tamanho estabelecido para o eixo dos Z aplica-se apenas quando seleccionada a opção Procedure.
Offset: valor de offset (em percentagem) do mapa. O valor para Z aplica-se apenas quando seleccionada a opção Procedure.
Rotation: ângulo de rotação a dar ao mapa. Esta variável pode ser utilizada, por exemplo, para a aplicação de telhas ou outro tipo de mapa que exija uma determinada inclinação.
Transparent Background: opção aplicável a imagens padrão, que quando seleccionada permite obter um fundo de imagem transparente.
Invert Bump: aplicável quando seleccionada a opção Bump, e permite inverter o sentido da mesma.
Origin Relative to Object: aplicável quando seleccionada a opção Procedure. Quando seleccionada, esta opção aplica o mapa em relação à origem do objecto individual ou à origem da célula. Caso contrário, o mapa é aplicado a cada pixel utilizando apenas a sua localização no espaço.
Todos estes atributos podem ser verificados na janela de pré-visualização – Preview.
O conjunto de materiais associado a cada palete fica guardado no ficheiro .pal, cujo nome é dado pelo nome da respectiva palette de materiais.
A utilização de materiais, confere ao modelo um realismo surpreendente.